Notifications and actions tab
In this tab you can change the notifications displayed by WinContig, suppress the confirmation messages,
and change the behavior of the actions performed by WinContig.
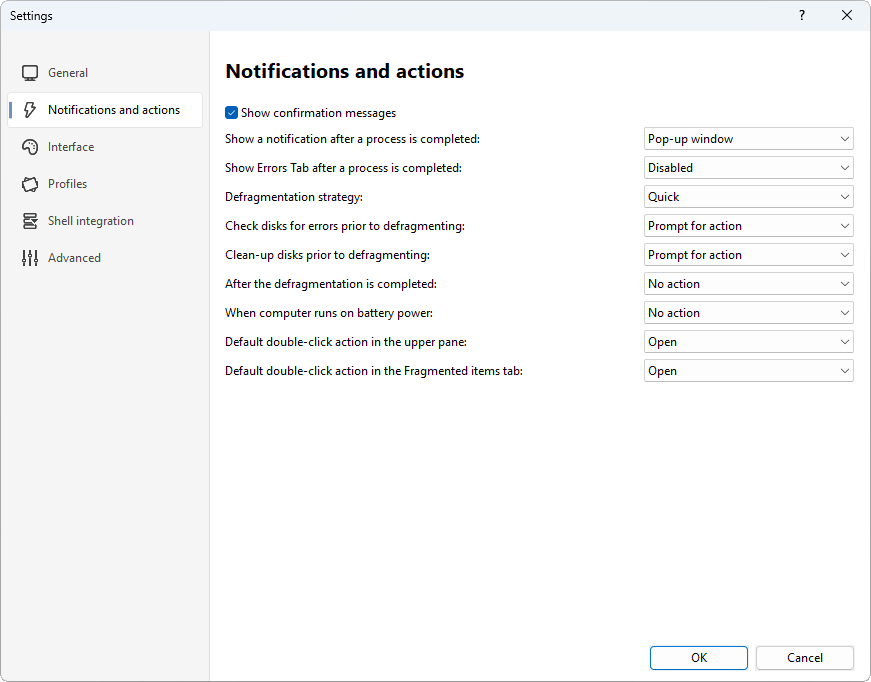
Descriptions of the options
| Show confirmation messages |
If this option is selected, WinContig displays a confirmation dialog when removing an item from the
items list.
|
| Show a notification after a process is completed |
This option instructs WinContig to display a message to notify that an analysis or defragmentation process has been completed.
The following options are available:
- Disabled: WinContig does not display a notification message.
- Pop-up window: WinContig displays a message dialog.
- In the notification area: WinContig displays a message in the notification area of the taskbar.
|
| Show Errors Tab after a process is completed |
This option instructs WinContig to automatically switch to the
Errors tab once the analysis or defragmentation process has been completed.
The following options are available:
- Disabled: WinContig does not automatically switches to the Errors tab.
- Always: WinContig always switches to the Errors tab, also when no errors occurred during processing.
- Only if errors occur: WinContig automatically switches to the Errors tab only if one or more files
were not processed due to an error.
|
| Defragmentation strategy |
This option enables you to choose the method used by WinContig to defragment the files.
The following options are available:
- Quick: WinContig does look for the first amount of free space large enough to defragment a file
into and uses it. Use this defragmentation method if you use tools like Windows Defrag to defragment your hard
disk on a regular basis.
- Smart: WinContig does look for the amount of free space that best fits a file into and uses
it. Also, if there is no free space large enough to fully defragment a file into, WinContig does try to reduce
the number of fragments of that file.
|
| Check disks for errors prior to defragmenting |
This option instructs WinContig to check the file system of a volume
for logical and physical errors prior to defragmenting the files.
The following options are available:
- Disabled: WinContig does not check the file system of a volume prior to defragmenting the files.
- Automatic: WinContig automatically checks the file system of a volume prior to defragmenting the files.
- Prompt for action: WinContig displays the Check disk dialog prior to defragmenting
the files, and waits for user action.
|
| Clean-up disks prior to defragmenting |
This option instructs WinContig to delete the temporary files
prior to defragmenting the files.
The following options are available:
- Disabled: WinContig does not delete the temporary files prior to defragmenting the files.
- Automatic: WinContig automatically delete the temporary files prior to defragmenting the files.
- Prompt for action: WinContig displays the Disk clean-up dialog prior to defragmenting
the files, and waits for user action.
|
| After the defragmentation is completed |
This option enables you to choose the action performed by WinContig once the defragmentation process has been completed.
Note
Except for the No action and Close program options, WinContig will display a notification
dialog prior to performing the selected action. This enables you to cancel the action within 15 seconds, after
which WinContig will close the notification dialog and perform the selected action.
The following options are available:
- No action: No action is taken. WinContig remains open.
- Close program: WinContig automatically exits to the desktop.
- Sign out: WinContig ends the current session.
- Restart: WinContig restarts the system.
- Shut down: WinContig turns the system off.
- Sleep: WinContig puts the system in sleep mode.
- Hibernate: WinContig puts the system into hibernate state (if this state is available for your system).
|
| When computer runs on battery power |
This option helps to conserve power when a system is running on battery.
The following options are available:
- No action: No action is taken.
- Prevent defragmentation: WinContig cancels the defragmentation process in order to preserve battery run time.
|
| Default double-click action in the upper pane |
This option enables you to configure the action to perform when you double-click on an item in the
items list.
The following options are available:
- Open: Opens the selected item by using its associated application. If the selected item does
not have an application associated with it, the operating system will ask you what program you want to use
to open the item.
- Analyze: Analyzes the selected item to determinate how fragmented it is.
- Defragment: Defragments the selected item.
- Specify disk zone: Enables you to specify into which zone of the disk the selected item should be placed.
- Open item location: Opens the folder containing the selected item.
- Fragment information: Displays the Fragments dialog, which shows
additional information about the selected file, including the size and the number of fragments the file consists of.
- Properties: Displays the properties of the selected item.
|
| Default double-click action in the Fragmented files tab |
This option enables you to configure the action to perform when you double-click on an item in the
Fragmented files tab.
The following options are available:
- Open: Opens the selected item by using its associated application. If the selected item does
not have an application associated with it, the operating system will ask you what program you want to use
to open the item.
- Copy to upper pane: Copies the selected files to the upper pane. This is useful if you want to
add single files to an open profile.
- Open item location: Opens the folder containing the selected item.
- Fragment information: Displays the Fragments dialog, which shows
additional information about the selected file, including the size and the number of fragments the file consists of.
- Properties: Displays the properties of the selected item.
|
|
|
See also
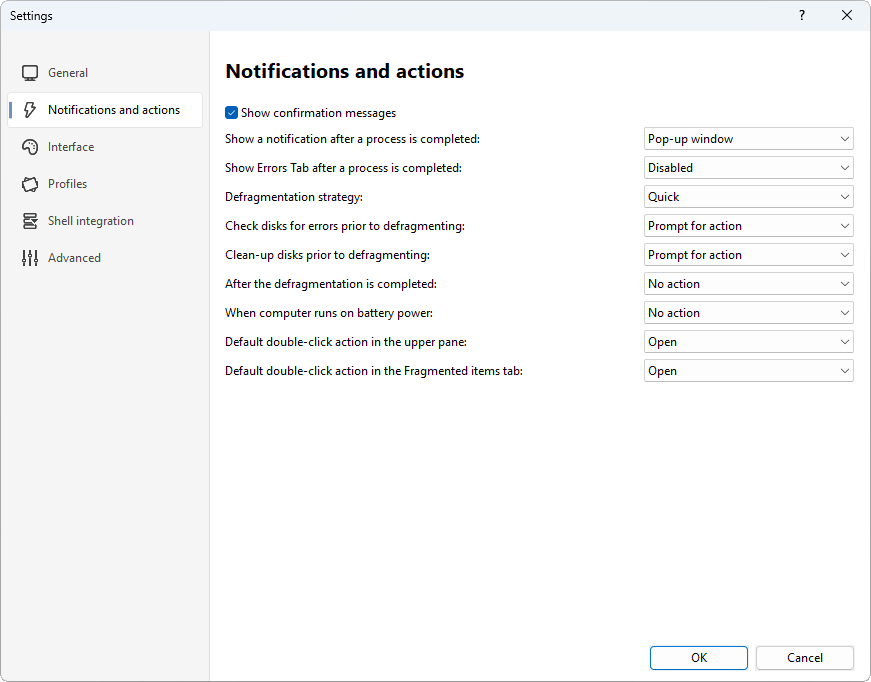
 WinContig | Documentation
WinContig | Documentation