Upper pane
The upper pane shows the list of the items that will be processed by WinContig. The status bar at the bottom of the pane
displays the total number of listed items and the total number of processed items. The size of the pane can be adjusted by dragging
the splitter at the bottom edge of the status bar.
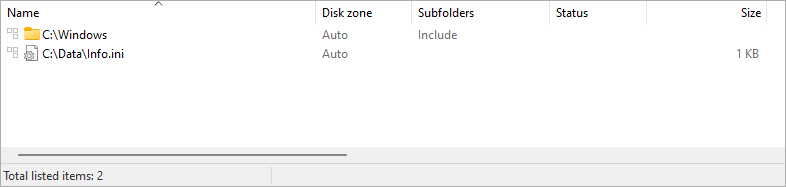
By default, items are color coded, based on their status after being processed. You can customize this feature in the settings of WinContig.
When an item is double-clicked, WinContig opens the item by using its associated application. You can change this behavior in the settings of WinContig.
Click the right mouse button on an item to show a shortcut menu from which you can access various actions to execute.
Note
You can also add items to the items list by dragging the desired files and folders from File Explorer and dropping them in the list.
Change which columns are displayed in the items list
By default, WinContig displays all of the available columns in the items list. You can rearrange the order of columns
by dragging a column horizontally to the position that you want.
To change which columns are displayed in the items list, follow these steps:
- Click the right mouse button on any of the column headings to show the column heading context menu.
- Select or deselect the column that you want to display or hide in the context menu.
Select the Default menu item to display the default columns in the default order and with the default widths.
Note
The Name column is always displayed and cannot be hidden, but you can still rearrange the order of the column.
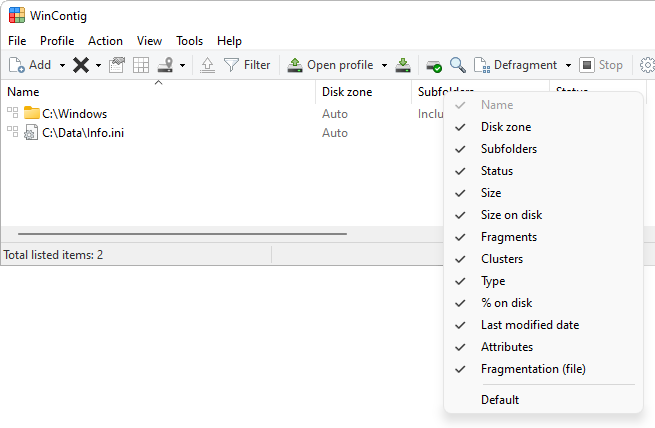
Descriptions of the columns in the items list
The items list has the following columns:
| Column | Description | ||||||||||||||||
|---|---|---|---|---|---|---|---|---|---|---|---|---|---|---|---|---|---|
| Name | Displays name and path of the item. A state icon next to the item icon indicates the status of the item. The display of
the state icon can be toggled in the settings of WinContig.
The following is a list of the possible state icons:
|
||||||||||||||||
| Disk zone | Displays into which zone of the disk the item should be placed. The |
||||||||||||||||
| Subfolders | Displays if include or exclude all files and subfolders in the folder during processing. Double click on a row within this column to switch between include and exclude. This column is empty if the item is a file. | ||||||||||||||||
| Status | Displays information about the item that is being processed. | ||||||||||||||||
| Size | Displays the actual size of the file. This column is empty if the item is not a file. | ||||||||||||||||
| Size on disk | Displays the actual amount of space being occupied by the file on the disk. This column is empty if the item is not a file. | ||||||||||||||||
| Fragments | Displays how many fragments the item consists of. | ||||||||||||||||
| Clusters | Displays the number of the clusters occupied by the item on the disk. | ||||||||||||||||
| Type | Displays the item type. | ||||||||||||||||
| % on disk | Displays the percentage of space occupied by the file on the disk with respect to the actual size of the file. This column is empty if the item is not a file. | ||||||||||||||||
| Last modified date | Displays the last time that the item was updated. | ||||||||||||||||
| Attributes | Displays the attributes of the item. | ||||||||||||||||
| Fragmentation (item) | Displays the internal fragmentation of the item. | ||||||||||||||||
 WinContig | Documentation
WinContig | Documentation