Profiles tab
In this tab you can modify settings related to the profiles and the recent profile list.
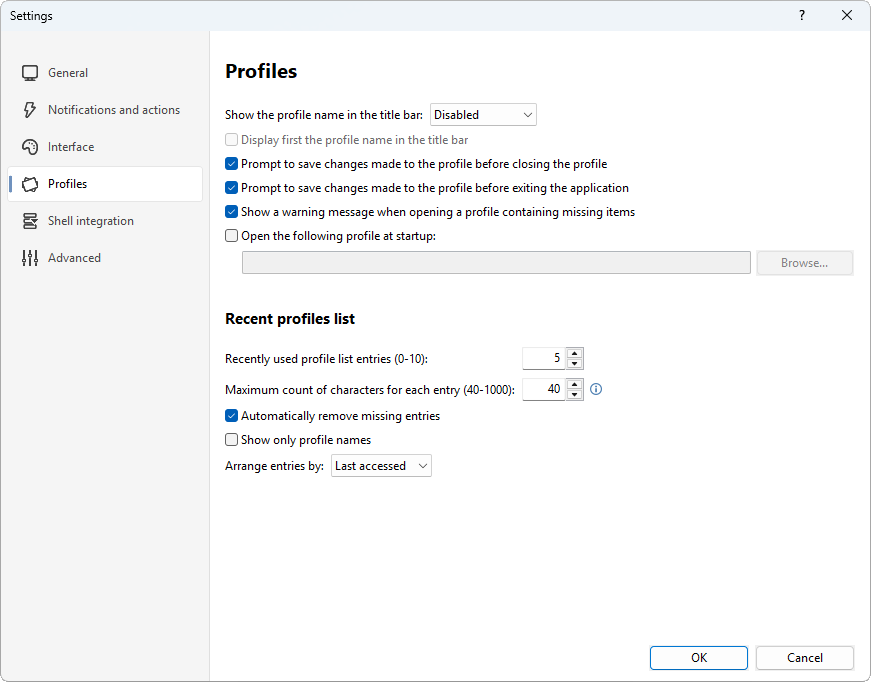
Descriptions of the options
| Option | Description |
|---|---|
| Show the profile name in the title bar | This option enables you to show the name of the open profile in the title bar of WinContig.
The following options are available:
|
| Display first the profile name in the title bar | If this option is selected, the profile name appears on the title bar before the application name (for example, MyProfile - WinContig). If this option is not selected, the profile name appears on the title bar after the application name (for example, Wincontig - MyProfile). |
| Prompt to save changes made to the profile before closing the profile | If this option is selected, WinContig will prompt you to save the changes made to the open profile when you attempt to close the profile. If this option is not selected, and you made changes to the profile (for example, you added or deleted items), any unsaved changes will be discarded. |
| Prompt to save changes made to the profile before exiting the application | If this option is selected, WinContig will prompt you to save the changes made to the open profile when you close the application. If this option is not selected, and you made changes to the profile (for example, you added or deleted items), any unsaved changes will be discarded. |
| Show a warning message when opening a profile containing missing items | If this option is selected, and you are attempting to open a profile containing one or more items that it is not possible to import (for example, because the items have been deleted), WinContig will display a warning dialog. If this option is not selected, WinContig will open the profile skipping the missing items without displaying a warning dialog. |
| Open the following profile at startup | If this option is selected, WinContig will automatically open a profile when started. Click on the Browse button to locate the profile you want to open. |
Recent profile list
In this section you can customize the list of recent open profiles.
| Option | Description |
|---|---|
| Recently used profile list entries | This option enables you to choose how many profiles to show in the profile list. You can set a value ranging from 0 to 10. To disable the recent profile list, set the value to 0 (zero). |
| Maximum count of characters for each entry (40..1000) | This option enables you to set the maximum length (in characters) for the profiles shown in the recent profile list. |
| Automatically remove missing entries | If this option is selected, WinContig will automatically remove from the recent list the profiles that don't exist anymore in the system. |
| Show only profile names | If this option is selected, WinContig will show in the recent list only the names of the profiles, excluding their paths. |
| Arrange entries by | This option enables you to specify how profiles should be sorted in the recent list.
The following options are available:
|
 WinContig | Documentation
WinContig | Documentation